
今このブログはPCを使って書いている。
ただ購入したのが4年前でその当時ですら中堅程度の能力だったので、現時点では色々な動作がかなり重い感じがしていた。
もちろんそれでもYoutubeで動画を見たりSpotifyで音楽を聴く分には特に問題は無いのだけど、プログラムを開発したり動画を作成する様な用途には非力な感じがする様になってきた。(そもそも4年前から非力なのだけど)
そして一番イライラするのがWindowsの更新などがあってPCを再起動した際の時間がものすごく掛かることだ。
再起動が遅いのはWindowsを起動するドライブがHDDだからで、お金を掛けずにパワーアップするにはHDDをSSDに換装するのが一番手っ取り早い。
そこで、今回PCの起動ドライブをSSD化してみたのだが、これが結構手間だったので、以下まとめておこうと思う。
SSDとは何?なぜ早くなるの?
HDD - 従来の記憶媒体
【HDDのイメージ】

データを記憶する為の装置として従来はHDDが使われてきた。上の写真の様にアルミニウムやガラス・セラミックの円盤に磁粉を塗布して高速に回転させて磁気ヘッドと言うものを移動させて情報のあるなし(ビット)を磁気のS極N極に変換して情報を保存している。
余談だけれど昔はカセットテープと言ってビニールに磁石を塗布したものにヘッドを通して音楽を録音していた。またフロッピーディスクと言うものが普通に家庭にあったので磁気でデータを保存するという話がイメージしやすかった。
またレコードと言うプラスティックの円盤に音を振動に変えて刻み付けて録音していたものがどの家庭にもあった。
だからテープを円盤にして磁石を塗っておいて高速で回転させて小さなヘッドを移動させて情報記録するという物理的な仕組みが理解しやすかったけど最近はテープなど使わなくなったのでイメージがしにくいかもしれない。
HDDのメリット・デメリット
HDDは物理的なヘッドの移動を伴うのと円盤を回転させているためにどうしても情報の読み書きに時間がかかるデメリットがある。
また情報を記録するのに磁粉を使用しているために記録するための磁粉の大きさがある程度必要なため大量に記憶するためには円盤を大きくするか、磁粉を微細化するしかない。
そのためHDDには
1.情報の読み書きの時間が掛かる
2.情報を大量に記憶することが難しい
3.振動に弱い
4.モーターの動作音がする
といったデメリットがある。
ただ装置を堅牢な箱に格納することで振動にも強くしている。またモーターも高性能化して静音で高速に回転出来る様にし磁粉を微細化することで、情報の読み書きを早くし大量に情報を記録できるようにしてきた。
一方で媒体は比較的安価なアルミニウムやガラス、そして磁石の粉なので媒体としては安価に製造可能と言うメリットがある。
SATA - HDDを読み書きするための規格
ここで一つだけ言葉を覚えておいて欲しいので書いておく。それは「SATA」という言葉だ。
これはHDDをコンピュータと接続するための規格のことだ。HDDとコンピュータを繋がて情報をやり取りするためにはいろいろな方法が採用されてきた。それによってHDDと高速に情報をやり取りできるようになってきた。そして今現在はHDDをコンピュータに接続するためにSATAという規格が主流に使われている。
SSD
【SSDのイメージ】

一方で最近のスマホでは磁気ディスクの代わりに電子的な仕組みで情報を読み書きするメモリを搭載している。メモリは電子的な回路で情報を読み書きするので非常に高速に作動する。ただ普通のPCなどで使われているメモリは電源を切ると情報が消えてしまう。
電源が切れても情報を保存することが出来る仕組みを作ることはできるけれど、かなり複雑になって、同じ大きさの媒体では記憶できる容量が少なくなるのと情報の読み書きのスピードが遅くなるデメリットがある。とは言えそのスピードはHDDに比べると圧倒的に早い。
ただスマホなどの普及もあって電気を切っても記憶できるメモリが大量に作られるようになった。
情報のやり取りはHDDとコンピュータを結び規格であるSATAを通して、このメモリを利用する装置が製造された。それがSSDだ。
(細かいことを書くとSSDには従来のHDDと同じ様にSATAを使ってコンピュータと接続する装置と、M.2と言う規格を通してコンピュータと接続する装置がある。)
SSDのメリット・デメリット
SSDはHDDのデメリットに対応して
1.情報の読み書きの時間がHDDに比べて早い
2.電子的な回路で構成されているので振動に強い
3.可動部分が無いので動作音がない
といったメリットがある。
一方で、電子回路で作成するため、同じ容量で比べるとHDDの方が安価だし、容量的には現時点ではHDDの方が大きい容量のものが普及しているというデメリットがある。
HDDのSSD化
HDDのSSD化の手順
今までこのPCで稼働しているHDDは先々代から使い続けているのでWindowsも相当の期間使っている。
なので、新しくWindowsをインストールして様々な環境を作ることは今となってはほぼ不可能なのでHDDの内容をそっくりSSDに写して置き換える形にしたい。
ただ置き換えるといってもSSDを初期化した上でHDDの内容をエクスプローラーなどでSSDにコピーしてもWindowsは起動しない。
SSDで起動できるようにエクスプローラでは表示されないHDDの情報も含めてHDDのクローンをSSDに作りこむ必要がある。
こういう状態を「HDDをSSDに換装する」と言う。
そこでネットで「HD SSD換装」とか「HD SSD クローン」とか検索すると換装の方法が分かる。
簡単にまとめると、
- SSDを購入してPCにつなげる
- ntfsファイルシステムとしてフォーマットする
- HDDのデータをSSDにクローンする
- PCからHDDを取り外してSSDを装着する
- SSDからPCを起動する
1.SSDを購入してPCにつなげる
PCで使っているHDDの交換になるので、SATA形式のSSDを購入する。
Amzonで検索すれば沢山出てくるので、気に入ったものを購入すればよい。
ただ、一点、クローン元のHDDと容量が等しいか大きいものを選ぶことが無難だ。
中古PCなどでは元々のHDDをSSDに換装しているものがたくさん売られている。それらのSSDは元のHDDよりも容量が少ないケースが多い。それは中古のPCのメンテナンス時にOSを初期状態でインストールしているのでOSがインストール出来る容量さえあれば可能だからだ。
クローン化する際は同じかより大きい容量のものを選ぶ必要があると考えておいた方が良い。
HDDのクローンが出来てしまえば物理的にコンピュータの中にあるHDDをSSDに置き換えるのだが、クローン中はSSDをコンピュータの中に入れるよりもUSB経由でつなげた方が楽だ。
そのためにはSATAのSSDを格納してUSBに接続できるようにするケースを利用したり、SATAとUSBを変換するケーブルを利用する。
Amazonなどで検索すれば大量に出てくるので好きなものを選べばよい。
【SSDケース】

そしてUSB経由で接続する。
-
2.ntfsファイルシステムとしてフォーマットする
有料のディスククローンソフトを使う場合はソフトに任せれば、2.と3.の作業はソフトに任せれば良い。ここでは、無料のディスククローンソフトで実施する前提でまとめておく。
エクスプローラーでドライブを指定して右クリックすると出てくるコンテキストメニューからフォーマットを選択するような流れが記載されている。
中古のSSDを購入した場合はこれでも可能なのだが、新品のSSDを購入した場合はそもそもエクスプローラーでドライブが表示されていないはずだ。
なのでフォーマットのためには以下の手順で作業をする。
1.「Windows管理ツール」→「コンピュータの管理」を起動する。
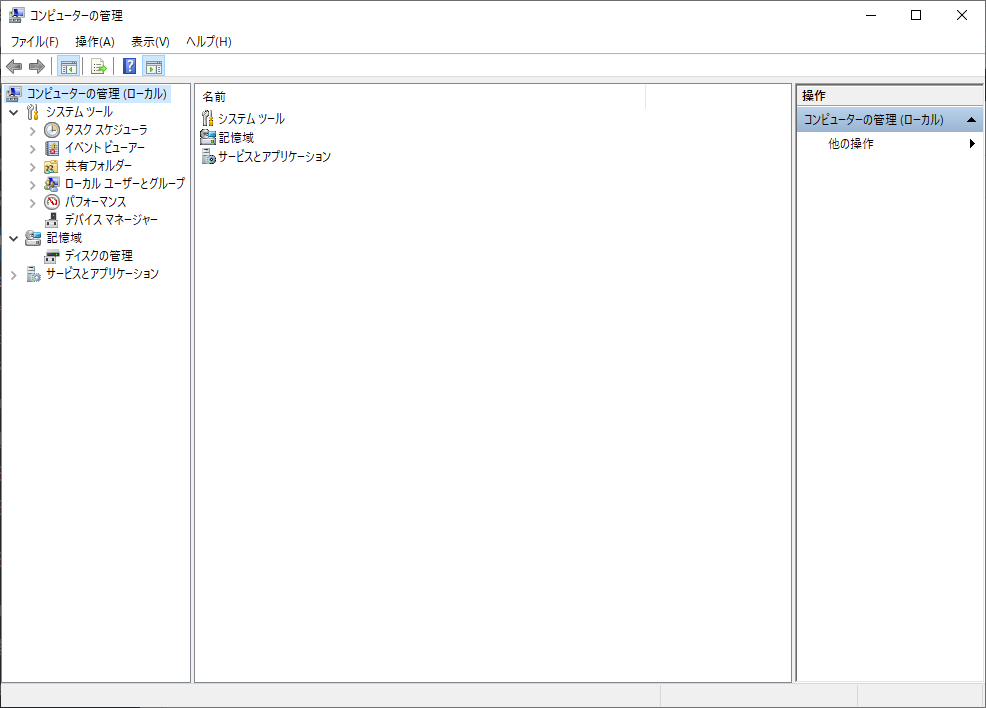
この状態で、「ディスクの管理」をクリックする。
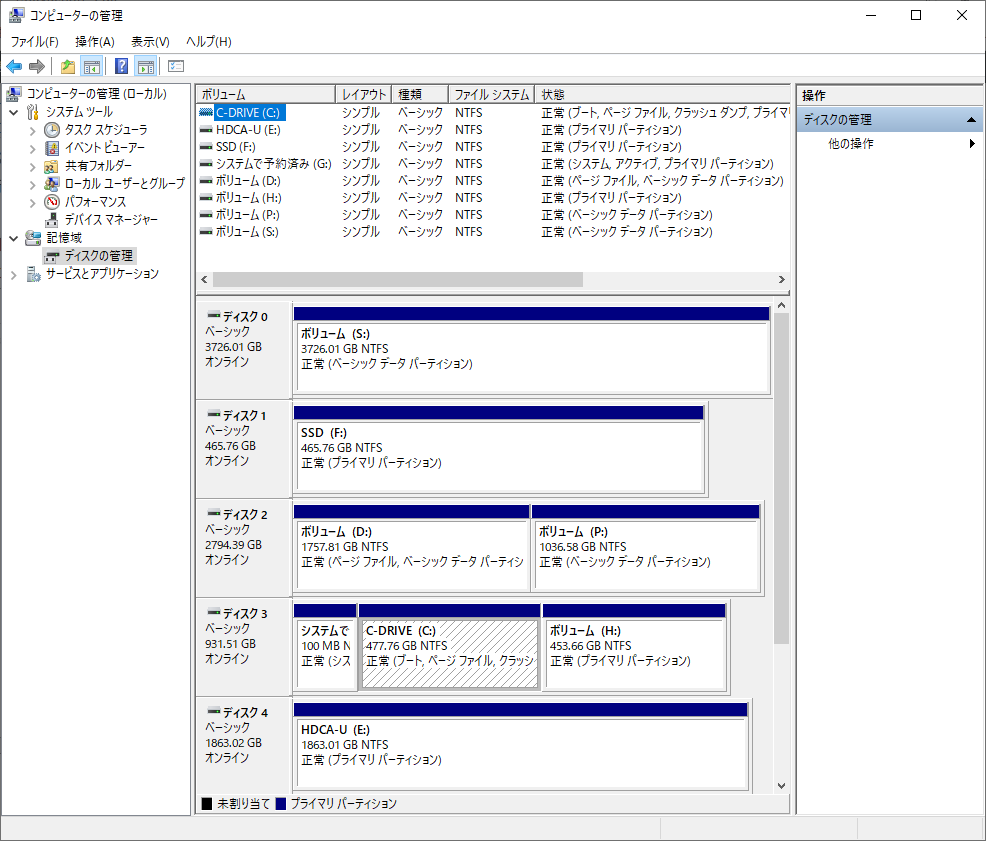
(上記の画像は例で初期の状態のSSDはない)
2.SSDの初期化
SSDを右クリックしてコンテキストメニューから「ディスクの初期化」を選択する。
ディスクを初期化するとエクスプローラなどでも認識できるようになります。
3.HDDのデータをSSDにクローンする
Windowsにはディスクのクローンソフトは付属していない。ただ、ブランドSSDを購入するとクローンソフトが付属している。
私は今回CrucialのSSDを購入したので、サポートサイトからAcronics True Image for Crucialと言うソフトが無料でダウンロードできた。
【Crucial SSD 1000GB】

4.トラブル発生
普通は付属のソフトで問題なくクローン化して終わりなのだが、私の場合は、ここからがトラブルの続出だった。
そこで、それをまとめておこうと思う。
ただ、問題はソフトを起動して作業を進めようとしたが、ターゲットドライブを選択しようとすると先に進まなくなってしまったのだ。
そこで、「ssd クローン フリーソフト」と検索したのだが、それがいろいろと試行錯誤しなければいけない発端だった。
念の為もう一度書くと「ssd クローン フリーソフト」と検索して表示されたサイトを読んで推薦していたフリーソフトを導入してみた。
一応、制限があるけれどたぶん無料ソフトでもクローン化可能なのだろう。ただ、私の場合は結論を書くと無料のソフトではクローン化出来なかった。
順番に試したソフトをあげてみる。
・AOMEI Partition Assistant Standard
かなり多くのサイトで上げていた人気ソフトだ。使い方も直感的で簡単だった。
ただ結論を書くと私がやりたいことを選択して作業を進めようとするとその作業をするためには有料版にバージョンアップする必要があるといわれてバージョンアップを促されるだけだった。
無料で使うにはどうすれば良かったのかを検証する暇はなかったので、利用は諦めた。
・MiniTool ShadowMaker Free
こちらもかなり多くのサイトで上げていた人気ソフトだ。使い方も直感的で簡単だった。
ただ結論を書くとこちらも私がやりたいことを選択して作業を進めようとするとその作業をするためには有料版にバージョンアップする必要があるといわれてバージョンアップを促されるだけだった。
無料で使うにはどうすれば良かったのかを検証する暇はなかったので、利用は諦めた。
・EaseUS Partition Master
こちらもかなり多くのサイトで上げていた人気ソフトだ。使い方も直感的で簡単だった。
ただ結論を書くとこちらも私がやりたいことを選択して作業を進めようとするとその作業をするためには有料版にバージョンアップする必要があるといわれてバージョンアップを促されるだけだった。
無料で使うにはどうすれば良かったのかを検証する暇はなかったので、一旦利用は諦めた。
ここまで来て、どうも起動ドライブをHDDからSSDにクローン化するには有料ソフトでないとダメなのではないかと思うに至った。
そこで、有料なのだけど30日無料でお試しできるというソフトを探し出した。
・Macrium Reflect
メールアドレスを登録することで30日の期間中有料ソフトと全く同等の機能をお試しできる。
そこで早速利用登録をして実施したところ、設定も特に問題なく進みソフトも作業を始めた。今度こそうまくいくかと思ったら、途中でエラーが出て終了する。
エラーはCRCにエラーが有ってデータが読めないというものだった。
5.CRCエラー
コンピュータは情報の読み書きの際にはどうしてもエラーが発生する。発生したエラーを検出してそれを補正して正常に読み書きできるようにする方法がいくつかある。その一つがCRCと言われるものだ。
そのCRCにエラーがあってディスクを読み込めないというのだ。
ここで一つ考えて欲しいのが、長年使用してきたディスクには一部エラーがあるかもしれない。それでも普段問題なく稼働しているのでエラーの情報はどうせ読めないならそこだけスキップしてクローン化してくれても良いのではないだろうか。
ここはソフト開発者の考え方が出る所で、Macrium Reflectはそれに対して致命的なエラーとして弾いているのだ。
と言うことで、ディスクチェックを行った。
ところが簡易的なチェックでは特に問題ない。そこで詳細なチェックを行うのだが起動ドライブのチェックなので、PCを使っているときはディスクの内容がチェック中に書き換えられることもあるので正確なチェックのためにはPCの稼働を止めて行う必要がある。
つまりそう簡単にはいかないのと時間が掛かるのだ。
しかし、仕方が無いので、PCの起動時に詳細なチェックを行うように設定して再起動する。そして起動ドライブのチェックを行った。
そもそもHDDを換装しようと思ったのは起動が遅くなっていたからで、チェック含めてかなり時間が掛かった。
その結果はエラーは特になかった。
再度Macrium Reflecを実行する。するとまた同じ様な所でCRCエラーになってストップする。さすがに困った。
Macrium Reflectは有料版と同じものを使用しているので、無料版でのクローン化は無理かなとあきらめたのだ。ここまでで結構時間が掛かってしまっている。
6.有料版でクローン化
SSDも購入している。ここで諦める選択肢は無いので、あとはどのソフトを選択するかだ。
Macrium Reflectは有料版を試用していたから選択肢から外れている。
いろいろと比較検討して今回はEaseUs Partition Masterを選んだ。
やったことは上記の無料ソフトの時と同じく起動ドライブをクローン元、SSDをクローン先に設定してクローン化を実行するだけだ。
結果的にはあっけなくクローン化が無事終了した。
結局無駄な時間とソフト代を使ってクローン化が成功したことになる。
7.PCからHDDを外してSSDを装着する
SSDのクローン化が成功したら電源を落として、PCからHDDを外してSSDを装着する。
デスクトップのPCに装着されているHDDは3.5インチの規格が多い。SSDは2.5インチ規格になっているのでPCに装着するために変換フレームを使うとSSDが固定されてきちんと装着される。

ただ、可動部分が無いので、ケーブルを取り付けただけでも余程揺れる環境でなければ大丈夫と言えば大丈夫かもしれない。(私は放置する気はない。)
8.SSDの起動ドライブ化
HDDが1台だけであれば従来のHDDを外してSSDに置き換えるだけでうまくSSDからシステムが起動すると思う。
ただ複数のHDDが接続されたシステムだとSSDから起動しないかもしれない。
そういう場合はBIOSを起動して起動ドライブをSSDにすれば良い。
ただBIOSは様々なものがあるのでここでは解説しない。付属のマニュアルなどで確認して欲しい。
まとめ
長年使っているPCの動作が遅く感じられるようになり少しイライラすることが増えたので余り費用を掛けずに高速化できる起動ドライブのSSD化をすることにした。
SSDはHDDに比べると可動部分が無く電子的な仕組みで情報を記憶するため、振動とかにも強く読み書きの速度がHDDに比べると圧倒的に早くなる。
そこで、SSDを購入してHDDのクローン化してみたら、SSDに付属するソフトも途中で先に進まず、無料のクローンソフトも有料へのバージョンアップを促されるような状態だった。
更に有料のソフトを使ってみたが、エラーが発生してやはりクローン化が出来なかった。
そこで、当該エラーでも処理が進むソフトを購入して稼働させたところあっさりとクローン化が完了して起動ドライブとして使えるようになった。
そもそも記事を書く目的ではなかったため画像のキャプチャーなども取っていなかったが備忘のため簡単にまとめておく。
